
Онлайн конструктор Plickers приобретает в России все большую популярность. Это объясняется неожиданным технологическим решением создателей проекта и тем, что для работы с ним вовсе не требуется наличие у учеников мобильных устройств.
Однако среди читателей Дидактора всё больше просьб дать подробное описание, как работать с данным конструктором.
Итак, прежде всего, вам необходимо зарегистрироваться.
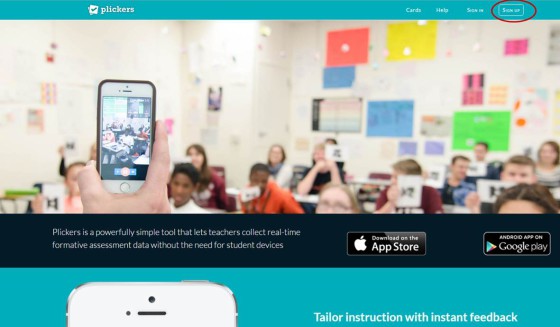
Это делается, как обычно. Перейдите по ссылке Sign Up в правом верхнем углу на другую страничку и внесите свои данные.
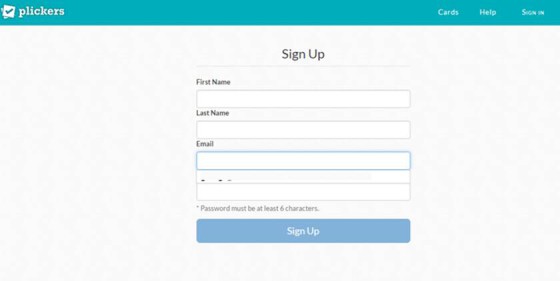
После того, как вы все заполнили, щёлкаете Sign Up.
В следующий раз входите по ссылке Sign In, вносите свой E-mail и пароль.
Теперь начинаем создавать свой класс. Переходим по ссылке Classes в конструктор класса.
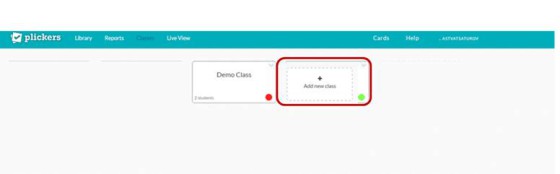
Выбираем команду «Создать новый класс» (Add new class).
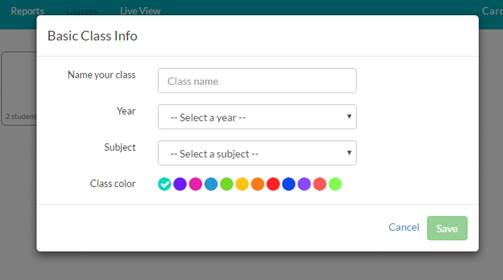
В появившемся окошке даём название классу, указываем возраст учеников, выбираем предмет. Щёлкаем Save (Сохранить). При желании можете подобрать цветной кружок, чтобы легче различать классы. Теперь переходим к самому главному.
НАЧИНАЕМ СОЗДАВАТЬ КЛАСС.
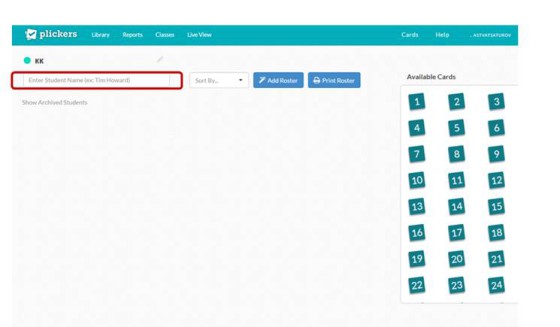
В окошке вверху слева пишем имя и фамилию ученика (или наоборот). Написали имя, фамилию, щёлкаем Enter. Сразу же рядом с данными ученика появится номер его карточки. Продолжаем формировать класс. В итоге получаем следующую картину:
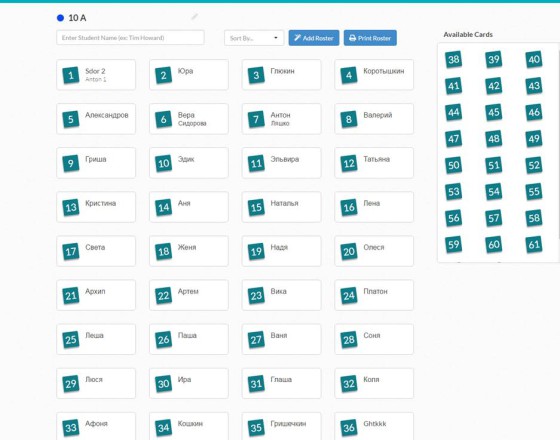
Список класса готов. Каждый ученик будет иметь свою карточку. Теперь необходимо карточки распечатать.
В главном меню находим ссылку Cards.

Выбираете тип карточек. Есть пакеты на 40 карточек или на 63. С нормальными вариантами ответов и более крупными. Загружаете файл PDF к себе на компьютер. Распечатываете. На каждом листе А4 расположены по две карточки. Разрезаете листы. Каждая карточка пронумерована.
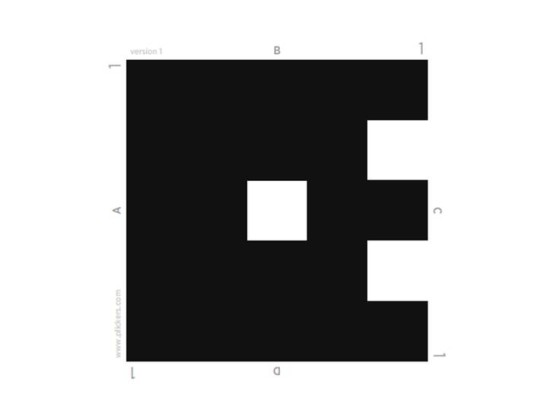
В каждом из углов вы увидите номер карточки. По бокам указаны номера ответов. Из опыта предлагаю вам на задней стороне подписать карточки. Перед тестом выдаёте их ученикам.
Наконец, приступаем к составлению теста. В главном меню находим ссылку Library (Библиотека).
В появившемся списке новых ссылок выбираем Nen Folder (Новая папка).
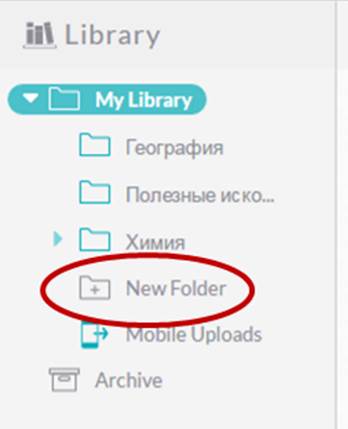
В появившемся окошке даём название своему тесту и щёлкаем Save (Сохранить).
В этой папке вы можете создавать ещё папки. Например, корневой папке вы даёте название предмета и параллель. А каждую новую папку вы называете темой теста.
Когда вы открыли пустую папку, вам предлагается составить вопрос теста:
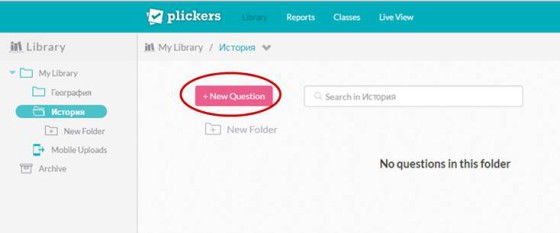
То есть щёлкаете по ссылке New Question.
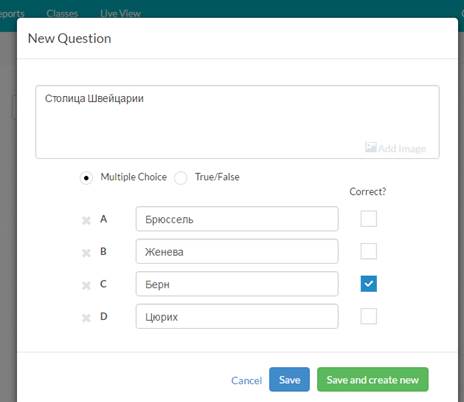
Составляем задание, указываем правильный вариант ответа.
В задание можно вставить изображение. Находим в окошке полупрозрачную надпись Add Image. Находим в одной из своих папок изображение и вставляем в задание.
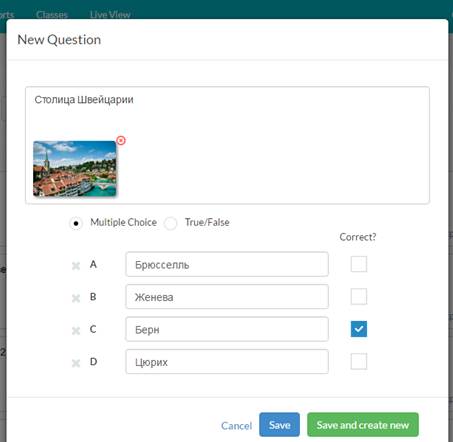
Щёлкаем по зелёной кнопке Save and create new (Сохранить и создать новый).
Аналогично работаем над вторым заданием и т.д. Сохраняем вопросы. В дальнейшем их можно редактировать, удалять, дополнять, отправлять в задания для других классов.
Все готово. Однако для полной работы нам необходимо установить Plickers на своё мобильное устройство (смартфон или айфон).
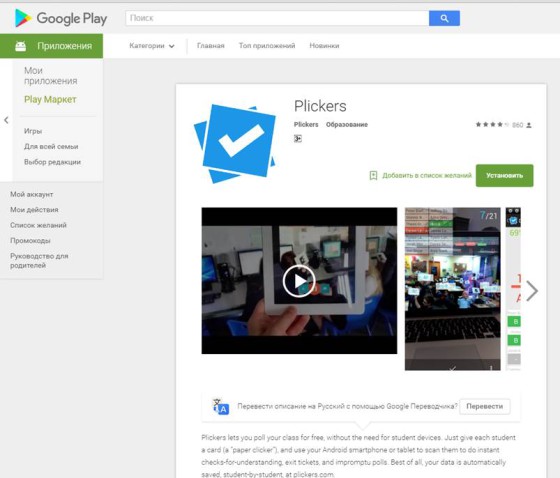
Когда вы установите программу, вам необходимо ввести свой аккаунт (то есть учётную запись), с помощью которого вы регистрировались на большом компьютере (ноутбуке).
В вашем смартфоне отобразятся все данные: и классы, и вопросы тестов. Выбираете класс, открываете нужную папку. Выбираем вопрос. Перед вами появятся четыре прямоугольника: три красных с неправильными ответами и один зелёный правильный.
Ниже этих прямоугольников появится ещё один с надписью ADD TO QUELLE. Сразу после касания появится новое окно с изображением камеры в правом верхнем углу. Коснулись изображения и начнётся сканирование класса.

Объясняете ученикам, что маркер необходимо развернуть к учителю с правильным ответом вверх.
Держите смартфон вертикально и сканируете поднятые маркеры. Фиксацию ответа вы увидите сразу по появляющимся прямоугольникам с именами учеников. Вы увидите насколько правильно отвечают ученики.
Для фронтальной работы вам необходимо синхронизировать свои действия между смартфоном и компьютером. В главном меню Plickers находите команду Live View. Эта страничка начнет работать тогда, когда вы начнёте сканировать ответы учеников на смартфоне.
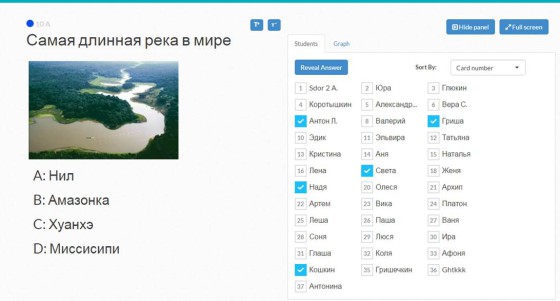
На большом экране появятся карточки учеников, которые уже ответили на задание.
Ставим галочку в нижней части смартфона, что означает, что сканирование закончено. Приступаем к следующему вопросу.
О подведении итогов тестирования вы можете прочесть в предыдущей статье о Plickes.
Желаю удачи!
No responses yet