
Уже более 10-ти лет прошло с тех пор, когда в Дидакторе была опубликована информацию об очень полезном макросе по перетаскиванию объектов Drag and Drop немецкого преподавателя информатики Ханса Хофмана. Шаблон с макросом вызвал массу восхищённых отзывов учителей. А учитель информатики А.Н. Комаровский не только русифицировал этот замечательный инструмент, но и унифицировал его ко всем версиям программы PowerPoint. Эстафету у него перенял давний друг Дидактора главный инженер-программист отдела автоматизации ГБУК Республики Марий Эл «Республиканская детско-юношеская библиотека им. В.Х. Колумба» Олег Валентинович Комлев. Он несколько раз вводил очень полезные дополнения к шаблону. А теперь, на мой взгляд, ввёл изменения, которые, без сомнения, можно назвать революционными.
Главное значение этих изменений заключается в том, что они максимально облегчают работу учителю, мало или вообще незнакомому с языком программирования Visual Basic и работой макросов в частности.
Итак, давайте ознакомимся с письменной инструкцией как работать с новым шаблоном по перетаскиванию объектов.
Фиксация положения не только по клавишам Shift+Alt+Клик, но и по Shift+Ctrl+Клик
Если вы хотите работать по-прежнему с каждым из объектов, то можете использовать сочетания клавиш. Олег Валентинович добавил новое сочетание. Действие этих сочетаний клавиш одинаковое, но оно введено для тех, у кого Shift+Alt+Клик не работает. В таком случае возможна работа Shift+Ctrl+Клик. Впрочем, можно настроить все параметры положения через диалоговое окно настройки макросов «Групповая настройка макроса DnD», поэтому сочетание клавиш уже неактуально. Тем не менее, оба сочетания можно использовать для настройки параметров перемещения, как в старой версии макроса.
Диалоговое окно настройки макросов «Групповая настройка макроса DnD»
Это ключевое окно, которое появляется при выполнении макроса SettingDnD.
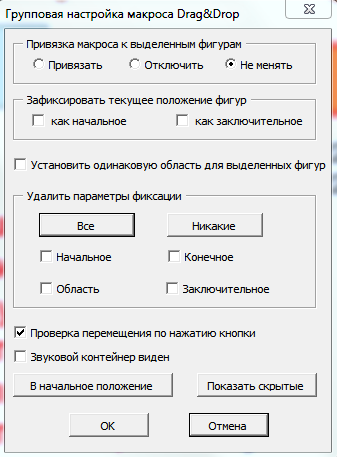
В главном меню PowerPoint вы должны выполнить следующие команды: на вкладке ВидМакросы SettingDnD Запуск.Этот же выход на окно можно вызвать сочетанием клавиш Alt-F8. В отличие от старых версий шаблона Drag-and-Drop вы не работаете в режиме демонстрации. Диалоговое окно следует вызывать в режиме редактирования презентации.
Напоминаю, что лучше оставить шаблон неизменным. Когда начинаете создавать свою интерактивную разработку, нажмите «Сохранить как» и дайте другое имя файлу. Кроме того, не забудьте при первом запуске разрешить работу с макросами, то есть в области панели сообщений нажать на кнопку «Включить содержимое». Теперь вы можете начинать работу. И ещё одна важная вещь, с чем я столкнулся по своей невнимательности.
На каждом новом слайде с перемещаемыми объектами должен быть контейнер звуков.
То есть вы обязательно должны скопировать кнопку «звук» и вставить на новый слайд. Иначе диалоговое окно не будет работать. Самой надписи при запуске не видно. Если звуки не нужны, то нужно просто убрать звуки из контейнера звуков, а сам контейнер должен быть.
Режим одна фигура — одна область
Будем различать случаи «для каждой фигуры своя область» и «несколько фигур в одной области». В первом случае обычно область примерно такого же размера как фигура или их формы заданы так, что ясно в какое место (в одну точку) фигура должна быть перемещена, чтобы это считалось верным. В этом случае достаточно задать для фигуры только 2 точки — начальное и конечное положение. В первоначальном макросе DnD это был единственный режим. Перемещение считается верным, если фигура перемещена в одну конкретную точку (с небольшой погрешностью).
Режим несколько фигур в одной области
Если же в области можно разместить несколько фигур, то область обычно гораздо больше фигуры по размеру. Верным будет считаться ответ, если фигура перемещена в любую точку области (область имеет форму прямоугольника).
Кроме того, удобно задать заключительное положение фигуры, чтобы разные фигуры, принадлежащие одной области, не заслоняли друг друга. Причем заключительное положение может быть и вне области.
Но можно и в случае «одна фигура – одна область» сделать область больше фигуры. При этом можно задавать заключительное положение, а можно нет (тогда заключительным положением считается центр области).
Удобно проводить работу в следующем порядке (пункты 1 и 2 можно переставить):
1. Задать для фигур области, в которых расположены несколько фигур (одновременно выполнив привязку к макросу и задав заключительные положения). Каждая такая область задаётся отдельной операцией.
2. Задать все области, в которых должна быть только одна фигура (одновременно выполнив привязку к макросу и задав заключительные положения в центре этой области). Все такие области задаются разом, одной операцией (вернее двумя — сначала задается левый верхний угол каждой области, потом правый нижний).
3. Задаём заключительное (конечное) положение для фигур, у которых верное положение задается не областью, а только одной точкой (с некоторым «люфтом»). Одновременно мы может задать заключительное положение для фигур из пунктов 1 и 2, чьё заключительное положение нас не устраивает. Одновременно выполним привязку (для уже привязанных фигур это не вызовет ошибки).
4. Задаём начальное положение для всех фигур (можно выполнить привязку, чтобы гарантировать, что мы не забыли ее для какой-то фигуры, но лучше выполнять привязку как можно раньше). Эта операция выполняется разом для всех фигур.
После выполнения настроек в таком порядке фигуры стоят в начальных положениях, поэтому готовы для демонстрации. Настройка в таком порядке требует наименьшего числа операций, но можно настраивать каждую фигуру или каждую область по отдельности, или как-то их группируя. Можно также настраивать старым способом — в режиме демонстрации, перемещая каждую фигуру и нажимая Shift-Alt-Клик или Ctrl-Alt-Клик.
В процессе работы может потребоваться изменить параметры фиксации некоторых фигур. Для этого можно использовать группу галочек «Удалить параметры фиксации». Отмечаем нужные галочки и нажимаем ОК — у выделенных фигур будут удалены указанные параметры фиксации. Теперь можно задать их снова, как указано выше. Для удобства введены кнопки «Все» и «Никакие», которые ставят или удаляют все 4 флажка сразу. Эти кнопки действуют только на флажки, чтобы отмеченные флажками параметры удалились у фигур, нужно нажать ОК.
Можно отвязать фигуру от макроса DrugAndDrop.
Если по ошибке к макросу привязана фигура (фигуры), которая не должна перемещаться, то нужно выделить эту фигуру (фигуры), выбрать в окне опцию «Отключить» и нажать ОК. Рекомендуется также перед нажатием ОК, нажимать «Все», чтобы удалить у таких фигур и параметры фиксации.
При отладке презентации часто приходится возвращать фигуры в начальное положение. Для удобства в окне настроек есть кнопка «В начальное положение» (кнопку ОК при этом можно не нажимать), которая все фигуры на слайде переводит в начальное положение. При этом можно не выделять имеющиеся на слайде объекты.
Режим проверки правильности перемещения фигур
Это ещё одно из главных достижений нового шаблона. Ранее фигура сразу после перемещения либо возвращалась в начальное положение (если перемещена в неправильную область), либо переходила в заключительное положение (если перемещена в правильную).
В новом режиме объект остаётся там, куда был перемещён. Только по нажатию особой кнопки «Проверить» (фигуры, привязанной к макросу CheckDnDShapes), все перемещённые фигуры или возвращаются обратно или остаются в конечном положении.
После этого проигрывается звуковой сигнал. Если все фигуры были перетащены верно, то звучит сигнал положительной оценки. Если хотя бы одна фигура перемещена неверно, то звучит сигнал отрицательной оценки.
Выражаю огромную благодарность Олегу Валентиновичу Комлеву и поздравляю всех учителей с таким замечательным шаблоном.
Шаблон с макросом Drag-and-Drop вы можете загрузить здесь.
No responses yet